Android 12 中引入的局部屏幕放大功能为弱视用户提供了更出色的观看选项。
弱视用户可能佩戴处方眼镜,或者他们可能由于环境条件或疾病而暂时难以看清显示屏。 诸如光线过强或用户极度疲劳等因素都可能导致暂时的困难。
Android 12 中的局部屏幕放大功能允许用户在全屏放大和局部屏幕放大之间切换。使用局部屏幕放大时,用户可以在显示屏上拖动放大的局部屏幕以查看不同的区域。 激活放大功能后,会出现一个切换按钮,用户可以通过该按钮切换到全屏放大。 从 Android 14 开始,用户可以在小、中、大或全屏放大器尺寸之间进行选择。
要切换视图,请执行以下操作,如图 1 所示
- 在全屏放大模式下,点按“设置”图标。
- 选择前三个放大器尺寸之一(小、中、大)。
- 点按完成。放大器将更改为选定的窗口放大倍数。
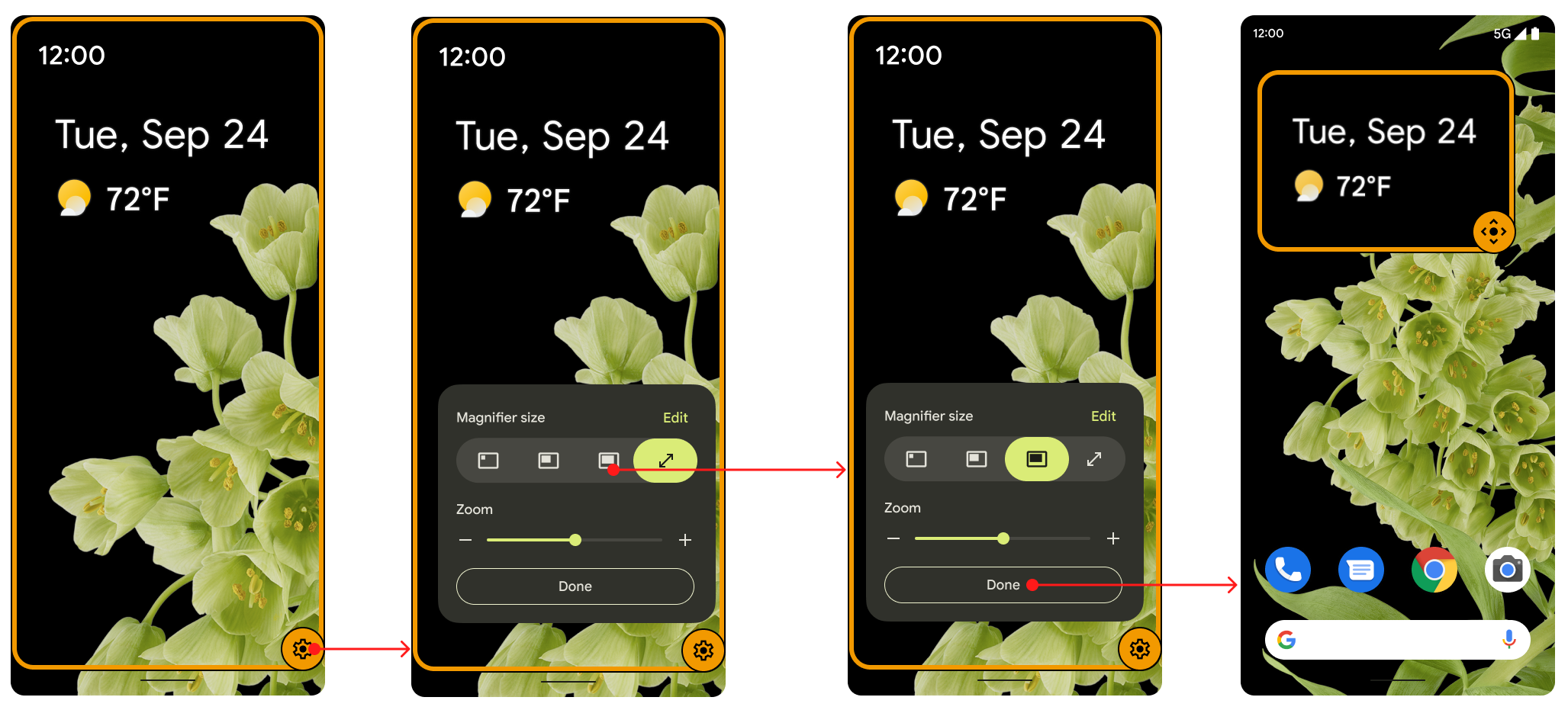
图 1. 用于切换视图的切换按钮。
切换按钮在五秒钟不活动后会淡出视图,并在用户再次与屏幕互动时重新出现。 用户可以通过在设置中更改无障碍超时值来延长此持续时间。
用户可以在设置中的放大功能下选择他们的偏好设置。 他们可以继续使用常规缩放功能,并且可以通过在选择放大方式下选择在全屏和局部屏幕之间切换,根据需要切换缩放和放大功能。
要使用放大选项,请执行以下操作,如图 2 所示
- 在设置下的无障碍菜单中,选择放大功能以设置放大功能类型。
- 选择放大功能类型默认设置为在全屏和局部屏幕之间切换。 如果用户选择放大屏幕的一部分,则全屏选项不会出现在放大器尺寸对话框中。
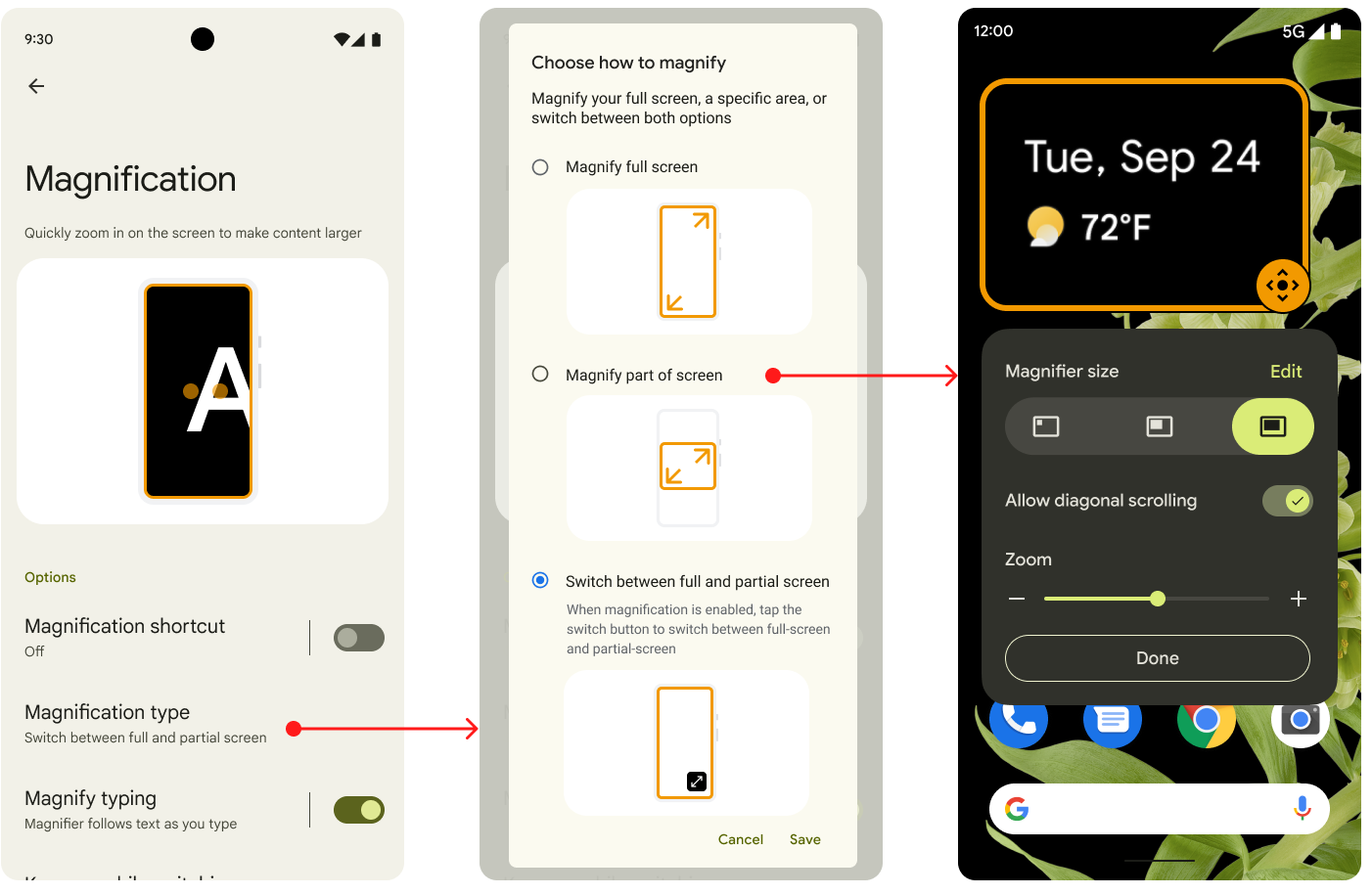
图 2. “设置”中的放大功能选项。
用户可以选择默认在两者之间切换,或者他们可以选择放大全屏选项。 升级到 Android 12 的 Android 11 设备具有局部屏幕放大功能。 升级到 Android 12 的 Android 11 设备用户也可以在两者之间切换,但这不是默认选项。
放大倍数更改是动画效果,如图 3 所示。 比例会逐渐增大或减小,直到达到指定的目标值。
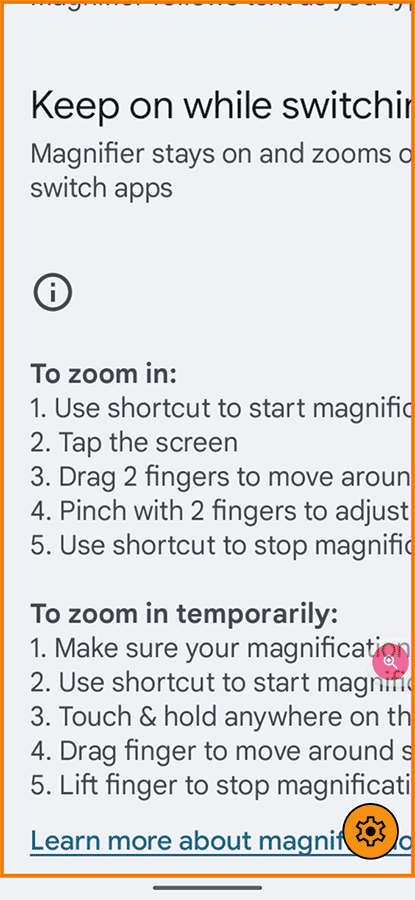
图 3. 具有放大效果的动画。
实现
OEM 和合作伙伴无需执行任何操作即可在 Android 12 中实现局部屏幕放大功能。 默认情况下它是开启的。 要禁用它,请在 config.xml 文件中将布尔值 config_magnification_area 设置为 false,这将从设置中移除该功能。 启用后,用户可以在设置中关闭它,但他们无法移除它。(当用户在设置中关闭局部屏幕放大功能时,config_magnification_area 设置的原始值 true 仍然存在。)
Android 11 及更低版本的局部屏幕放大功能
升级到 Android 12 的 Android 11 及更低版本设备可以使用此功能。 对于最初使用全屏放大功能然后升级到 Android 12 的 Android 11 或更低版本设备用户,当他们首次开启全屏放大功能时,会显示一个通知对话框,提醒他们可以放大屏幕的一部分。
如果他们从未使用过全屏放大功能,他们可以转到设置 > 无障碍 > 放大功能以使用全屏和局部屏幕放大功能。
三击和无障碍功能
当用户通过使用三击手势选择局部屏幕放大功能时,会出现一个警告对话框,提示他们切换到无障碍功能按钮。 他们可以选择使用三击,但该对话框确保任何想要在 UI 中获得更多无障碍功能的用户都知道该功能可用。 无障碍功能按钮可以帮助那些觉得三击机制不好用的用户,例如手部颤抖的用户。
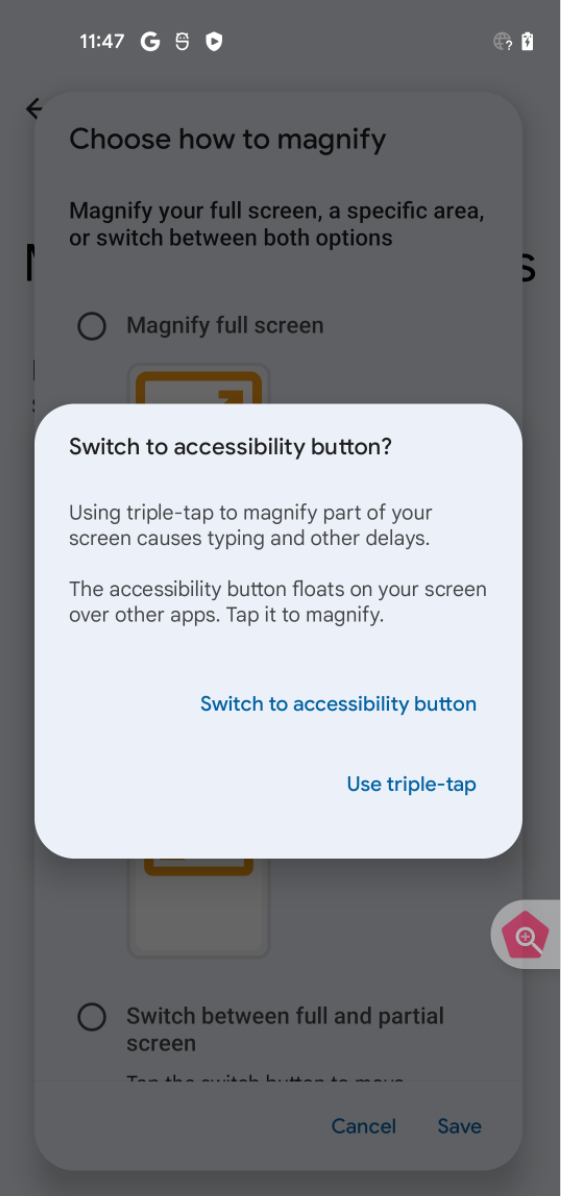
图 4. 无障碍功能按钮对话框。
