本页介绍了如何组装 Android 13 控制器,该控制器用于控制传感器融合测试支架的运动以及一体式 ITS 的照明。传感器融合测试是相机图像测试套件 (Camera ITS) 的一部分,后者又是兼容性测试套件 (CTS) 的一部分。Android 13 控制器通过控制支架照明和伺服电机来实现自动化,适用于需要旋转和照明控制的测试场景。
Android 13 控制器概览
一体式 ITS 提供一致的测试环境,测试平板电脑和测试手机之间的距离固定,并且照明一致,没有外部光源。Android 13 控制器可自动执行伺服控制和照明控制,从而无需手动旋转 DUT 以进行传感器融合场景测试,也无需手动打开和关闭灯光以进行照明控制测试。
测试支架中的伺服和照明控制
传感器融合测试支架为手机提供固定的运动,以便进行可重现的测试。手机在棋盘格目标前方旋转,以便在手机处于不同位置时捕获图像。对于 test_sensor_fusion,伺服器使手机绕相机轴心旋转 90 度,然后在约 2 秒内返回。对于 test_video_stabilization,伺服器使手机绕相机轴心旋转 10 度,然后重复返回,以模拟边走边拍视频时手机的运动。图 1 显示了两部手机在传感器融合测试支架中运动。图 2 显示了一部手机在传感器融合测试支架中运动。

图 1. 用于 test_sensor_fusion 的测试支架中的手机运动

图 2. 用于 test_video_stabilization 的测试支架中的手机运动
伺服电机控制
测试支架中的模拟伺服电机是位置伺服器,使用脉冲宽度调制 (PWM) 进行控制。图 3 显示了一个典型的位置控制示例。控制信号的周期为 20 毫秒。将脉冲宽度更改为最小宽度会将电机移动到中间位置,而将脉冲宽度更改为最大宽度会将电机顺时针旋转 180 度。
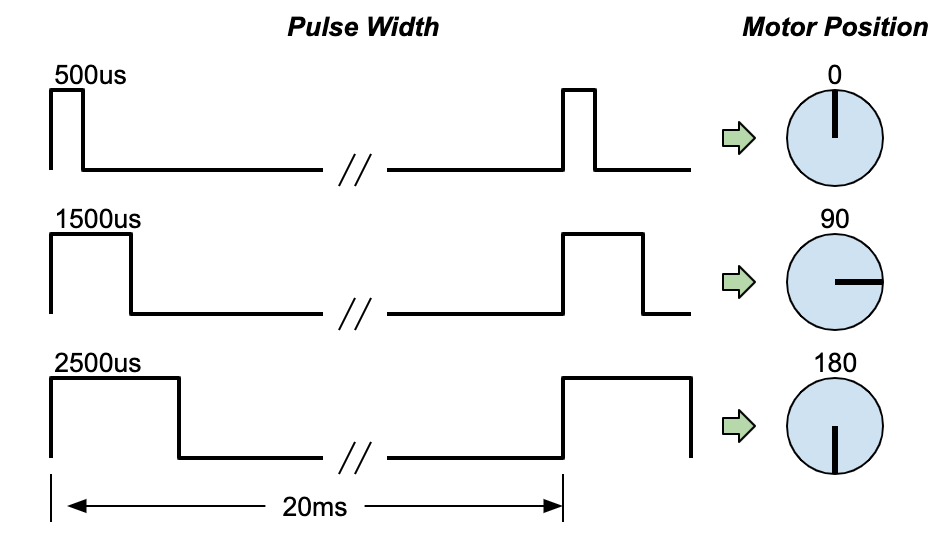
图 3. 典型伺服控制说明
照明控制
为了使用主机控制伺服电机运动和灯光,传感器融合测试支架需要 USB 连接。Android 13 控制器使用通过 USB 连接的 Arduino UNO R3 开发板,并在其顶部安装了自定义布线板(或扩展板)。Android 13 控制器可以从单台主机控制最多三个传感器融合支架旋转伺服器,以及最多三个一体式 ITS 照明系统或一个传感器融合支架。
修订版 3.0 Android 13 控制器允许用户在通过 USB 打开 Arduino 串行端口时禁用自动重置。当控制器插入另一台主机或用于其他测试用例时,会自动启用自动重置功能。用户可以使用控制器上的物理开关启用或禁用自动重置。
Android 13 控制器可以与任何一体式 Camera ITS 配合使用。Android 13 控制器可以连接到任何一体式 Camera ITS(RFoV、WFoV、模块化)或传感器融合箱,以执行照明控制测试。从 Android 15 开始,所有照明控制测试都包含在 scene_flash 中,并且可以使用传感器融合箱运行,但 scene_low_light 除外,后者需要平板电脑来显示图表,并且必须使用一体式 Camera ITS 运行。
对于 scene_flash 和 scene_low_light 中的测试,需要关闭灯光的黑暗环境来触发测试手机上的自动闪光灯功能。图 4 显示了一体式 ITS 中的灯光由 Android 13 控制器关闭和打开。
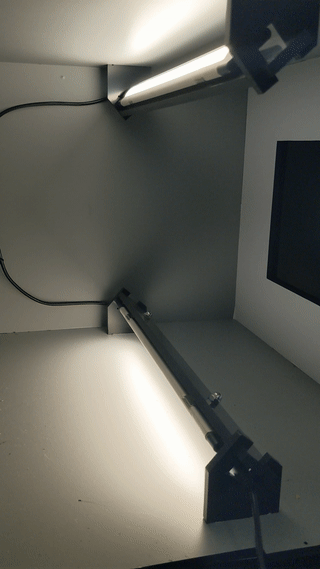
图 4. 为 test_auto_flash 关闭和打开的灯光
修订历史记录
下表介绍了 Android 13 控制器的修订历史记录,并包含指向每个版本的生产文件的下载链接。
| 日期 | 修订版 | 生产文件下载 | 变更日志 |
|---|---|---|---|
| 2024 年 8 月 | 3.0 |
|
|
| 2022 年 12 月 | 2.2 |
|
|
| 2022 年 3 月 | 1 |
|
Android 13 控制器设置
本节介绍了如何设置 Android 13 控制器。
所需组件
您可以通过我们的合格供应商之一购买 Android 13 控制器,也可以自行构建控制器。生产文件包含 PCB Gerber 文件、PCB 物料清单 (BOM)、PCB 元件位置信息以及外壳 STEP 文件。要下载生产文件,请参阅修订历史记录中的表格。
如果您要自行构建控制器,则必须拥有 Arduino UNO R3 开发板。如果通过合格供应商购买控制器,则包含 Arduino。
Android 13 控制器外壳是可选但建议使用的组件,它可以保护控制器并挡住未使用的 USB 端口,以防止设置错误。有关控制器的定价和选项的详细信息,请联系合格供应商。
设置步骤
要设置 Android 13 控制器,请按照以下步骤操作
将 12V(用于照明)和 5V(用于伺服器)适配器连接到相应的电源插孔(图 5)。

图 5. 电源适配器位置
将一体式 ITS 或传感器融合箱灯光连接到照明通道输出插孔之一(图 6)。根据照明电源的桶形插孔使用情况,根据需要使用适配器(图 7)。

图 6. 照明通道输出位置

图 7. 将照明电源连接到控制器的适配器
要为 sensor_fusion 场景进行设置,请将伺服器连接到伺服通道连接器之一。
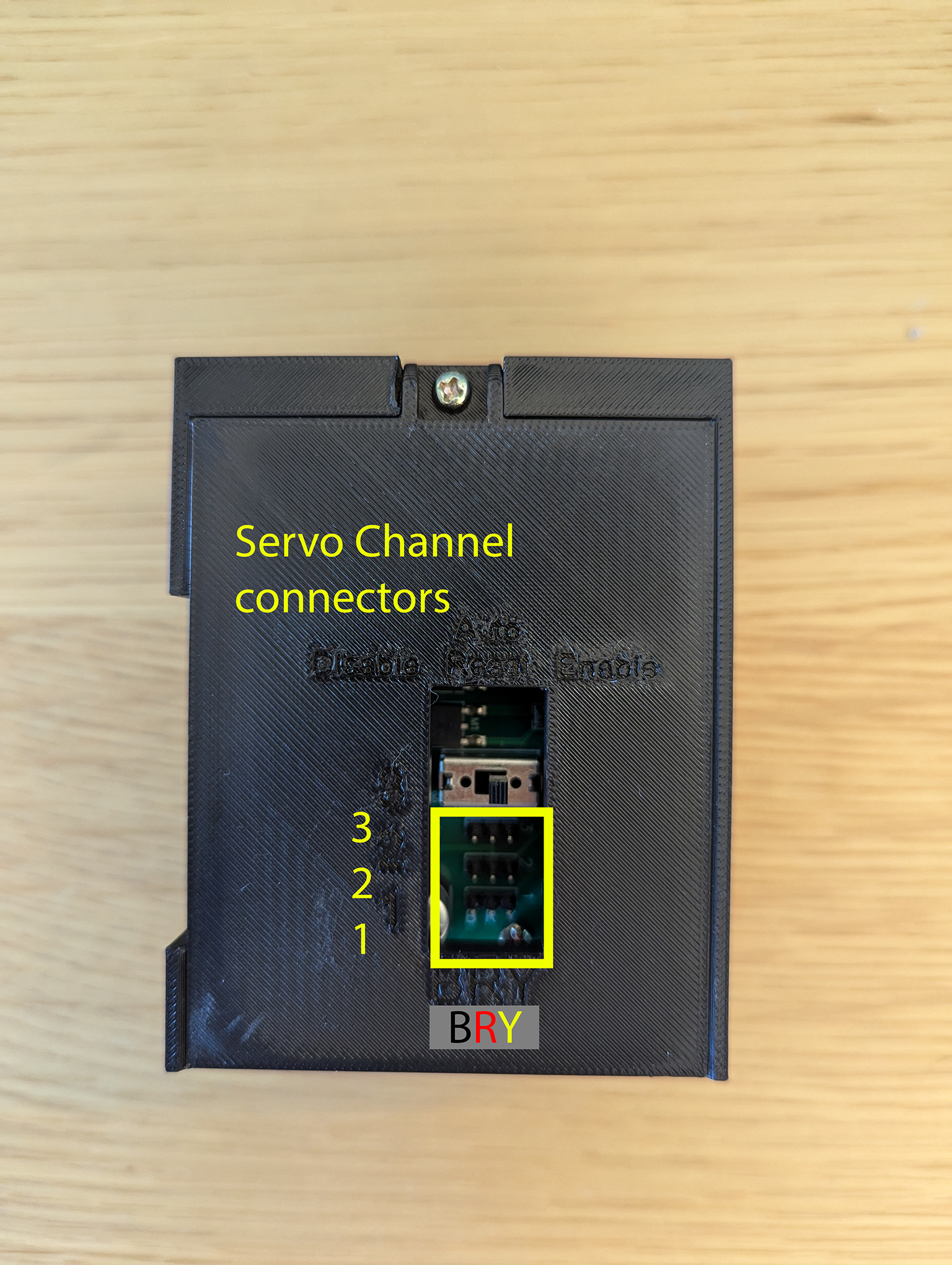
图 8. 伺服器连接位置
对于修订版 3.0 控制器,将控制器连接到新主机时,自动重置开关必须设置为
Enable。对于修订版 3.0,控制器包含一个可以启用或禁用的自动重置开关。进行测试时,我们建议将自动重置开关设置为
Disable,以防止在its_base_test与 Arduino 控制器建立通信时,所有灯光在每次测试开始时短暂熄灭。当运行并行测试(ITS 与连接到同一控制器的测试支架照明系统同时运行)时,这一点至关重要。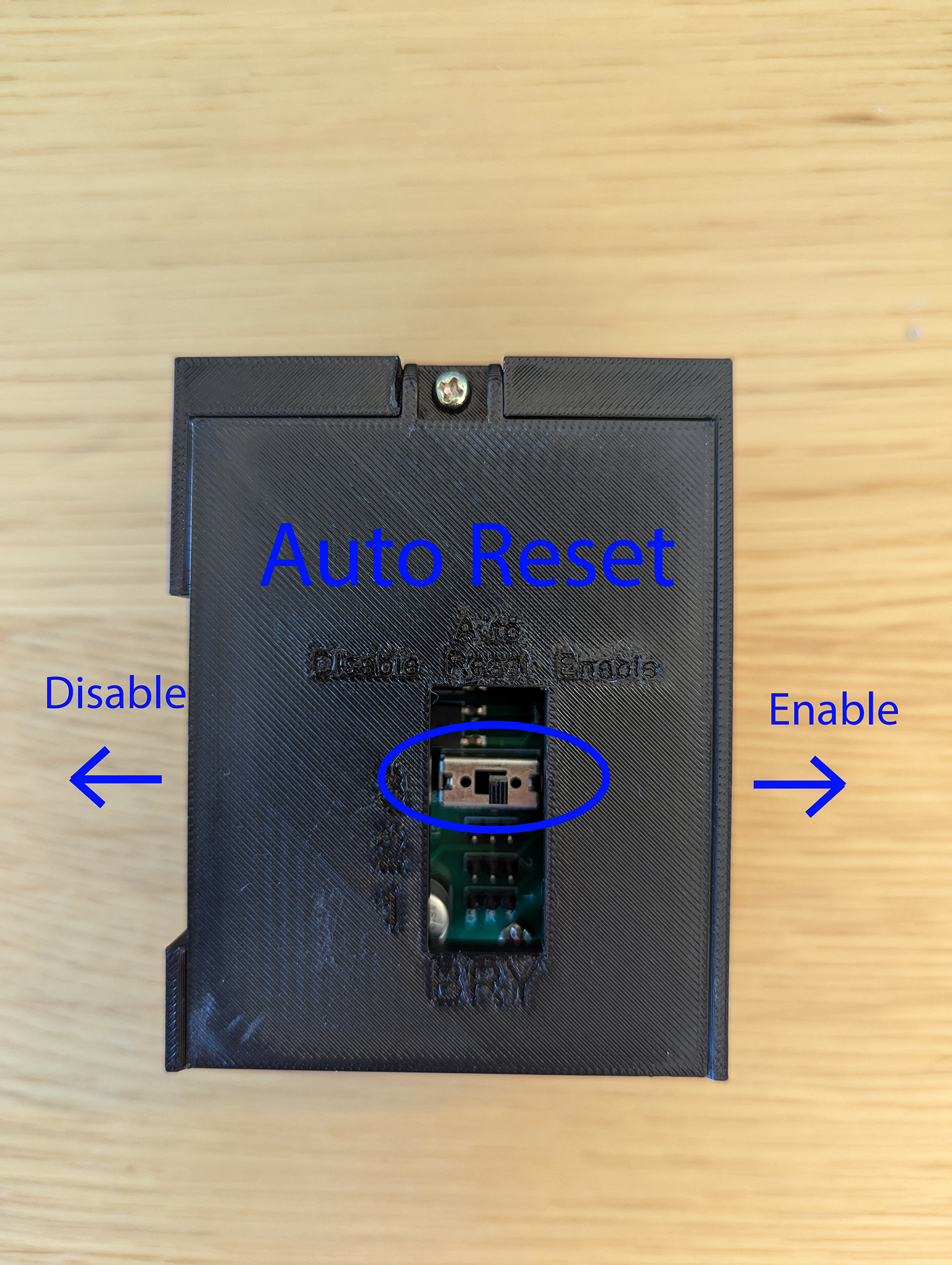
图 9. 自动重置开关
使用 USB-A 电缆将控制器连接到主机。

图 10. 连接到主机的 USB-A 连接端口
图 11 显示了一个照明系统和伺服器的已完成 Android 13 控制器设置示例。

图 11. 已完成的 Android 13 控制器设置
来自主机的软件控制
可以将微代码下载到 UNO,以将 PWM 引脚分配给电机信号,并为不同的角度定义脉冲宽度范围。其他资源中包含用于六个 HS-755MB 电机的伺服旋转控制的微代码。该部分还包含一个名为 rotator.py 的简单程序的链接,该程序用于旋转伺服器。
使用 Android 13 控制器
Camera ITS 用法
python tools/run_all_tests.py device=device_id camera=0 rot_rig=arduino:1 scenes=sensor_fusion
使用随附的测试脚本
python rotator.py --ch 1 --dir ON --debug
