本页介绍了在 CTS 验证程序 (CTS-V) 中运行音频测试的说明。
通用说明
以下步骤适用于所有测试
- 测试设置: 对于每个测试,您需要一个被测设备 (DUT),即您正在测试的 Android 设备,以及与 DUT 上运行的 Android 操作系统版本关联的已安装 CTS-V 版本。有关 CTS-V 要求和设置的更多常规信息,请参阅使用 CTS 验证程序。
测试信息: 要运行音频 CTS-V 测试,请启动 CTS-V 应用,然后从 CTS 验证程序测试列表中选择所需的测试。首次打开测试时,将显示该测试的信息面板,其中包含以下信息
- 测试目的
- 测试协议
- 必需的外围设备
- 引用相关的 CDD 章节
要关闭信息面板,请点按确定。要在测试期间随时查看信息面板,请点按 ? 按钮。
测试运行: 使用本页上特定于测试的说明来运行每个音频测试。
- 当测试通过时,绿色的复选标记通过按钮将启用。通过点按此按钮来记录通过的测试。某些测试还在按钮底行上方显示消息“PASS”。
- 通过点按红色的 X 按钮来记录失败的测试。
本页上的某些测试不需要额外的外围设备。其他测试需要有线模拟或 USB 耳机。对于需要专用 USB 外围设备(如 USB 音频接口)的测试,请参阅USB 音频 CTS 验证程序测试。对于需要音频环回适配器的乐器数字接口 (MIDI) 功能测试,请参阅CTS 验证程序 MIDI 测试。对于需要音频环回适配器或外接扬声器的其他测试,请参阅音频框架 CTS 验证程序。有关专业音频测试程序,请参阅CTS 验证程序专业音频测试。有关空间音频头部跟踪延迟测试程序,请参阅CTS 验证程序头部跟踪延迟测试。
延迟合规性测试
以下测试确定是否符合 CDD 音频延迟要求。
冷启动输入延迟测试
音频冷启动输入延迟测试测量从挂起(冷)音频系统录制音频所需的时间。
要运行音频冷启动输入延迟测试,请按照以下步骤操作
- 选择要测试的 API。延迟要求只需通过一个 API 即可。
点按开始以开始测试运行。该测试测量从冷音频系统开始录制音频所需的时间。结果显示在测试按钮上方,并带有“通过”或“失败”指示。
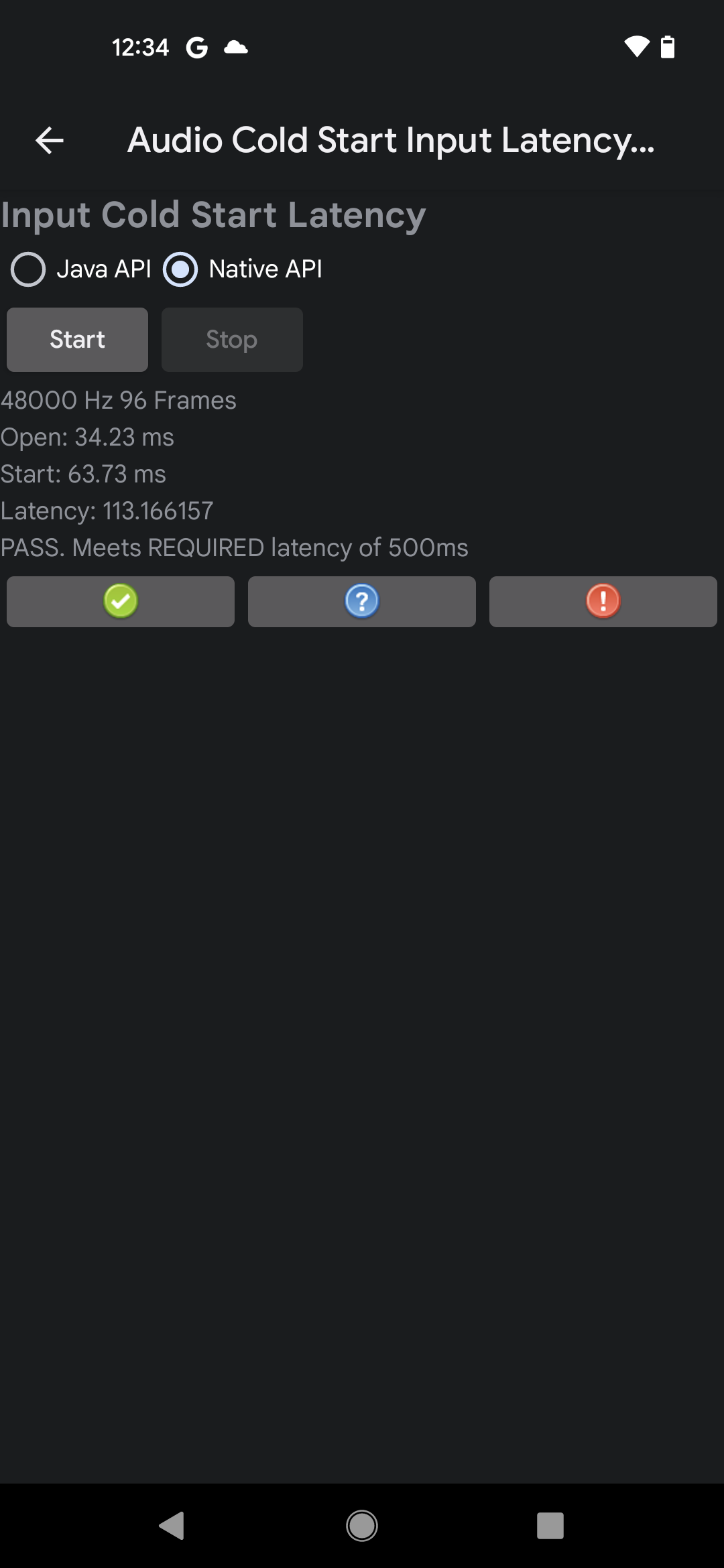
图 1. Native API 上通过测试的示例结果
如果测得的延迟符合 CDD 要求,则测试通过。
冷启动输出延迟测试
音频冷启动输出延迟测试测量从挂起(冷)音频系统播放音频所需的时间。此测试具有以下要求
- 设备要求。 转到设置 > 声音和振动,然后停用触摸声音。
要运行音频冷启动输出延迟测试,请按照以下步骤操作
- 选择要测试的 API。延迟要求只需通过一个 API 即可。
点按开始以开始测试运行。该测试播放一段静音音轨,并测量从播放开始到音轨出现在输出端的时间。结果显示在测试按钮上方,并带有“通过”或“失败”指示。
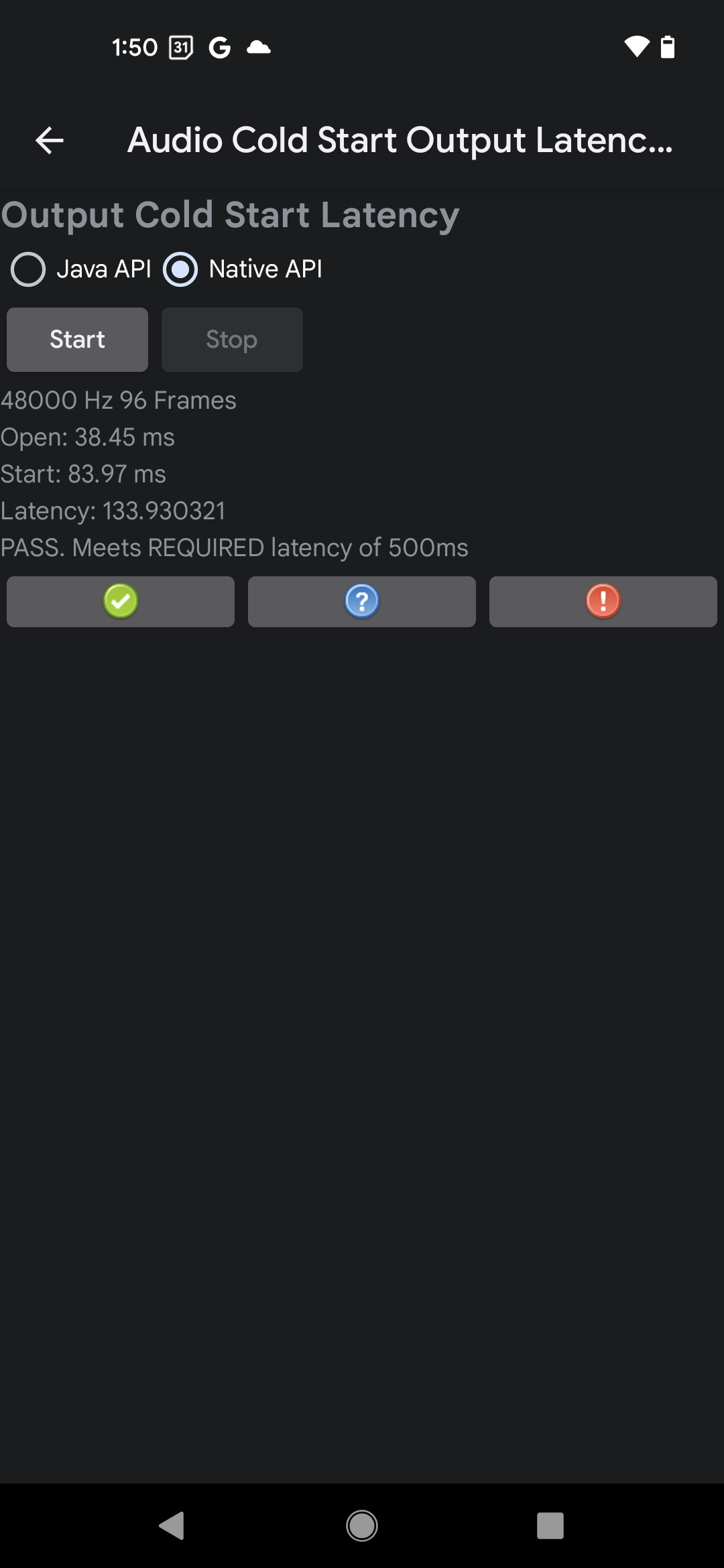
图 2. Native API 上通过测试的示例结果
如果测得的延迟符合 CDD 要求,则测试通过。
音频点击到音调测试
音频点击到音调测试确定屏幕上的用户操作触发音频到音频系统输出端所需的时间。该测试使用内置麦克风来测量屏幕交互和在内置扬声器上播放音调之间的时间。总体结果计算为五次成功测量的平均值。
成功点击触发的指南
此测试监听测试人员指甲敲击屏幕时发出的物理 TICK 声音,以指示在激活区域中进行屏幕交互。该声音还会激活音调播放。由于 TICK 可能难以检测,因此务必设置测试环境并精确执行点击触发。
使用以下指南在测试期间实现良好的点击触发
- 在安静的房间中,将设备放在桌子上,屏幕面朝上。
- 用食指敲击屏幕,确保指甲和指尖都接触屏幕,以便指甲敲击产生可听见的 TICK 声音。
- 仅用指尖的柔软部分敲击不会产生触发声音。
- 仅敲击屏幕一次,然后快速缩回手指。多次敲击会使测量混乱。
为了使测量成功,测试必须能够检测到激活 TICK 和生成的音调。您可能需要调整敲击屏幕的力度或播放的音量,才能获得成功的测量。
测试程序
要运行音频点击到音调测试,请按照以下步骤操作
- 断开 DUT 上的所有有线或蓝牙音频外围设备。
- 选择要测试的 API。延迟要求只需通过一个 API 即可。
- 点按开始以开始测试。
按照成功点击触发的指南中的描述,用指甲敲击屏幕一次。来自指甲敲击显示屏的强烈 TICK 声音对于注册测量开始是必要的。
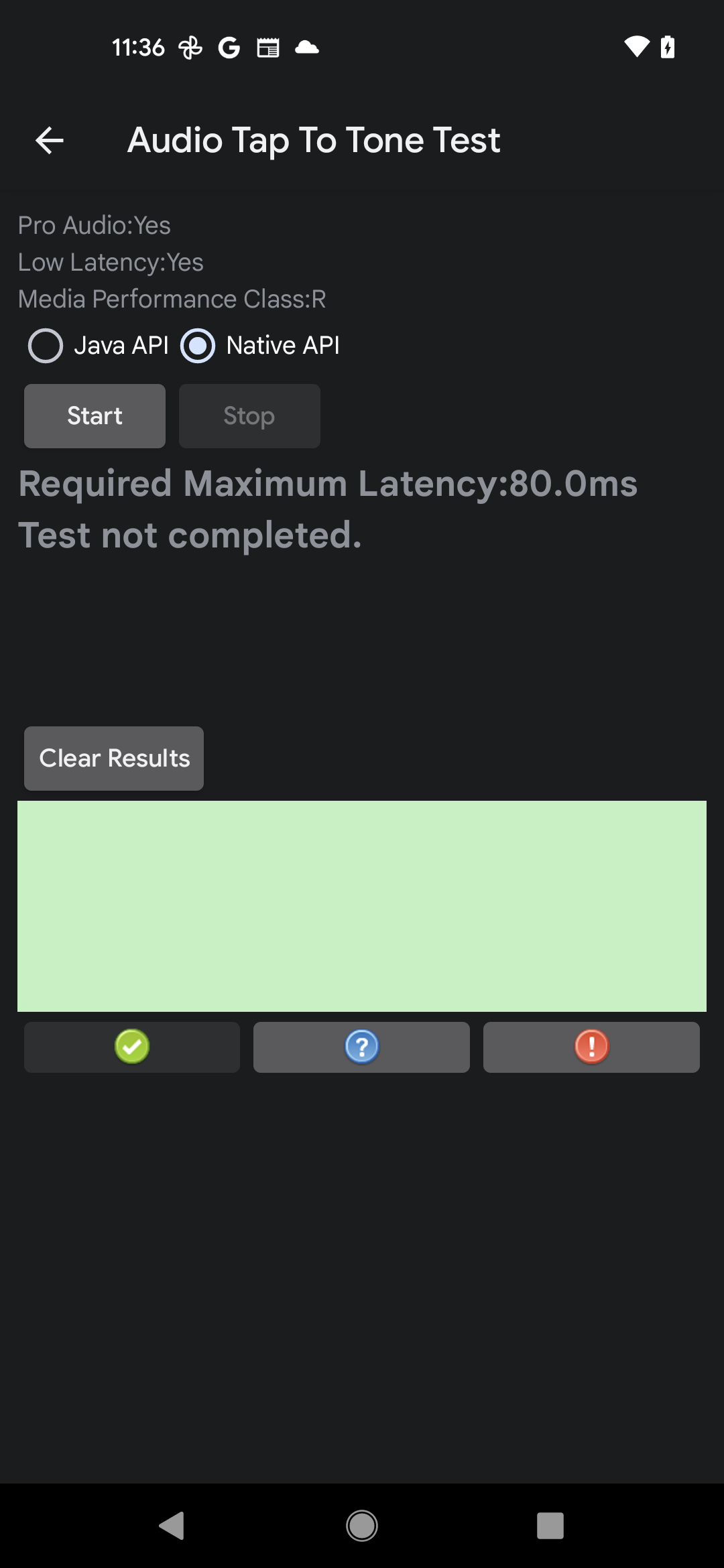
图 3. 音频点击到音调测试,未完成
等待测量结果显示,然后重复步骤 3 和 4,直到设备完成五次成功测量。
点按停止以结束测试。
评估测试结果。
- 在绿色矩形内,红线表示触发 TICK 和生成的音调。
- 如果测试平均值报告为“通过”,则将测试报告为通过。
- 如果测试平均值报告为“失败”,则将测试报告为失败。
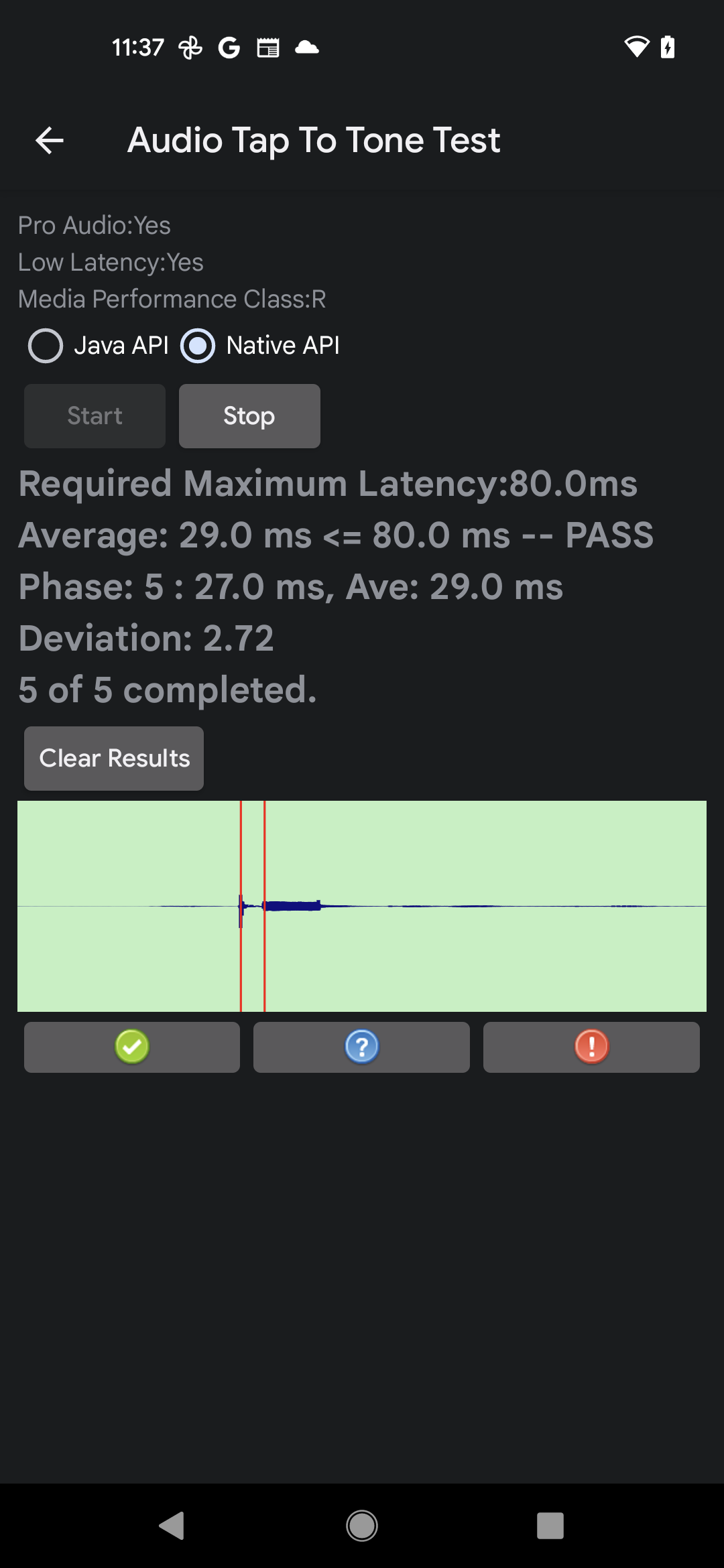
图 4. 音频点击到音调测试,已完成
基本音频系统功能测试
以下测试确定 DUT 上的音频系统是否正常运行。
模拟耳机音频测试
模拟耳机音频测试验证连接到 DUT 的模拟耳机的基本功能(音频信号播放、插头意图、媒体传输按钮)。此测试具有以下要求
- 必需的外围设备: 需要带有 4 芯 3.5 毫米电话插头的 Android 兼容模拟耳机。
以下各图显示了耳机和插头的示例

图 5. Android 兼容模拟耳机示例

图 6. 4 芯 3.5 毫米模拟电话插头示例
这些耳机和插头非常常见,通常标有“Built For Android”字样,尽管许多模拟耳机为了本次测试的目的也是兼容的。
- 设备要求: DUT 必须实现 3.5 毫米耳机端口。如果 DUT 没有 3.5 毫米耳机端口,请在测试期间指出。
要运行模拟耳机音频测试,请按照以下步骤操作
验证 DUT 是否具有模拟耳机端口
- 如果 DUT 具有模拟耳机端口,请点按“是”。
- 如果 DUT 没有模拟耳机端口,请点按“否”。测试标记为通过。没有可用的耳机端口,您可以继续下一个测试。
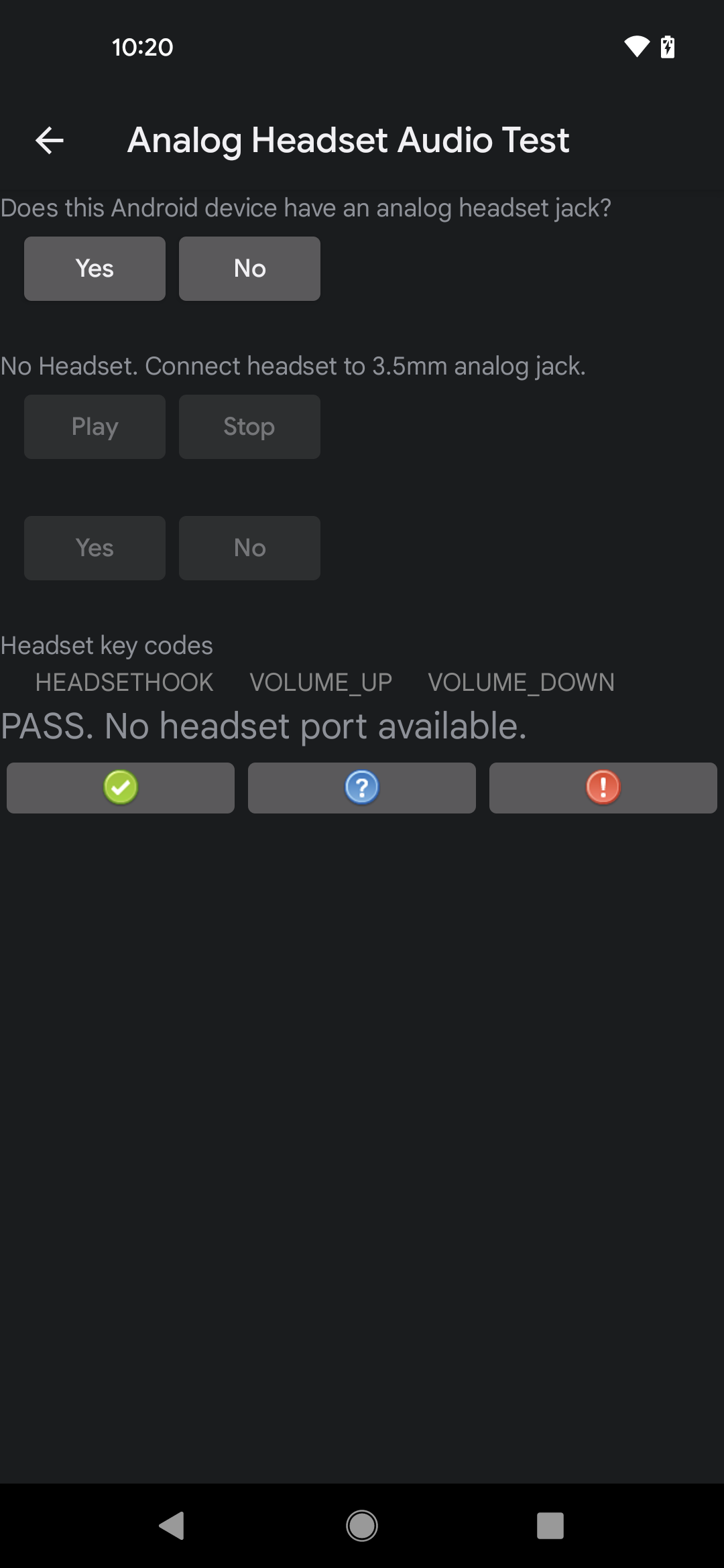
图 7. 没有模拟耳机端口的 DUT 的测试结果
将模拟耳机外围设备插入 DUT 上的模拟耳机端口,并验证是否显示消息,确认已收到插件通知意图。此消息验证 DUT 是否具有模拟耳机端口。如果未显示任何消息,则 DUT 上的插件意图存在问题,并且测试失败。
点按“播放”并验证耳机中是否播放音调(您可能需要调整音量才能听到音调)。点按“停止”以停止播放。
- 如果耳机中播放音调,请点按“是”。
- 如果耳机中未播放音调,则音频播放系统存在问题,并且测试失败。
一次按一个,按下模拟耳机上的音量增大、音量减小和耳机挂机/媒体传输按钮,并验证在按下每个按钮时,模拟耳机音频测试中相应的标签是否亮起。这确认 DUT 识别按钮按下操作。
- 当所有三个标签都亮起时,测试通过。
- 如果任何标签未亮起,则并非所有按钮都被识别,并且测试失败。
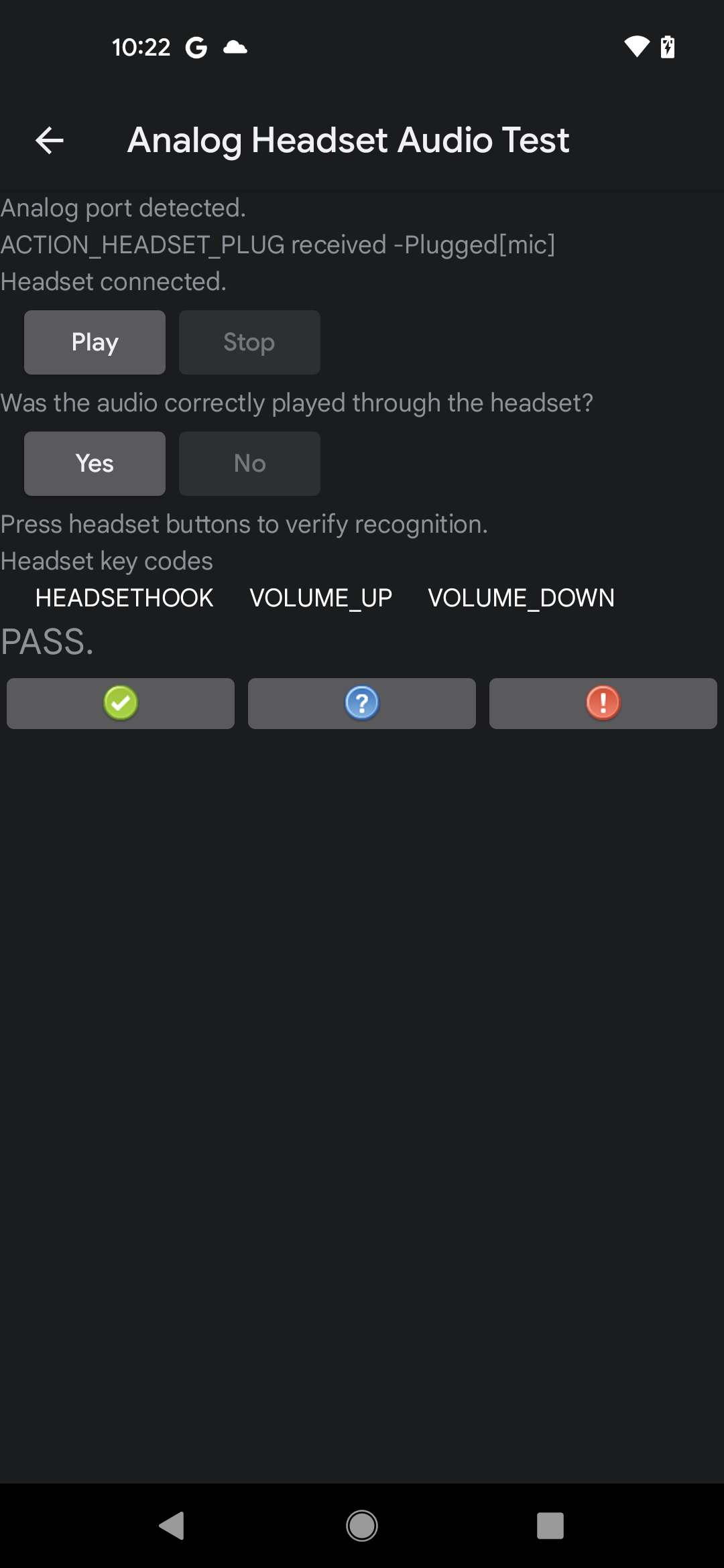
图 8. 通过测试的 UI 结果
输入设备通知测试
音频输入设备通知测试验证在连接或断开有线输入外围设备时,是否正确发送有线输入外围设备的连接和断开通知。此测试具有以下要求
- 必需的外围设备: 有线音频 I/O 外围设备,可以是连接到 DUT 上模拟耳机插孔的有线耳机或麦克风,也可以是连接到 DUT 上 USB 端口的 USB 音频耳机或麦克风。
- 设备要求: DUT 必须支持有线音频外围设备,通过 3.5 毫米耳机插孔或支持主机模式的 USB 端口(或两者都支持)。如果 DUT 不支持其中任何一种,请在测试中指出。
要运行音频输入设备通知测试,请按照以下步骤操作
- 验证并指示 DUT 支持有线音频外围设备
- 如果 DUT 至少有一个用于有线音频外围设备的端口,请点按“是”。
- 如果 DUT 没有用于有线音频外围设备的端口,请点按“否”。测试标记为“通过”,您可以继续下一个测试。
- 点按清除消息以清除显示的现有通知(例如,在测试开始时可能已发送的通知)。
测试连接和断开连接
- 连接有线音频输入外围设备,并验证连接通知是否显示在测试面板中。
- 断开有线音频输入外围设备,并验证断开连接通知是否显示在测试面板中。
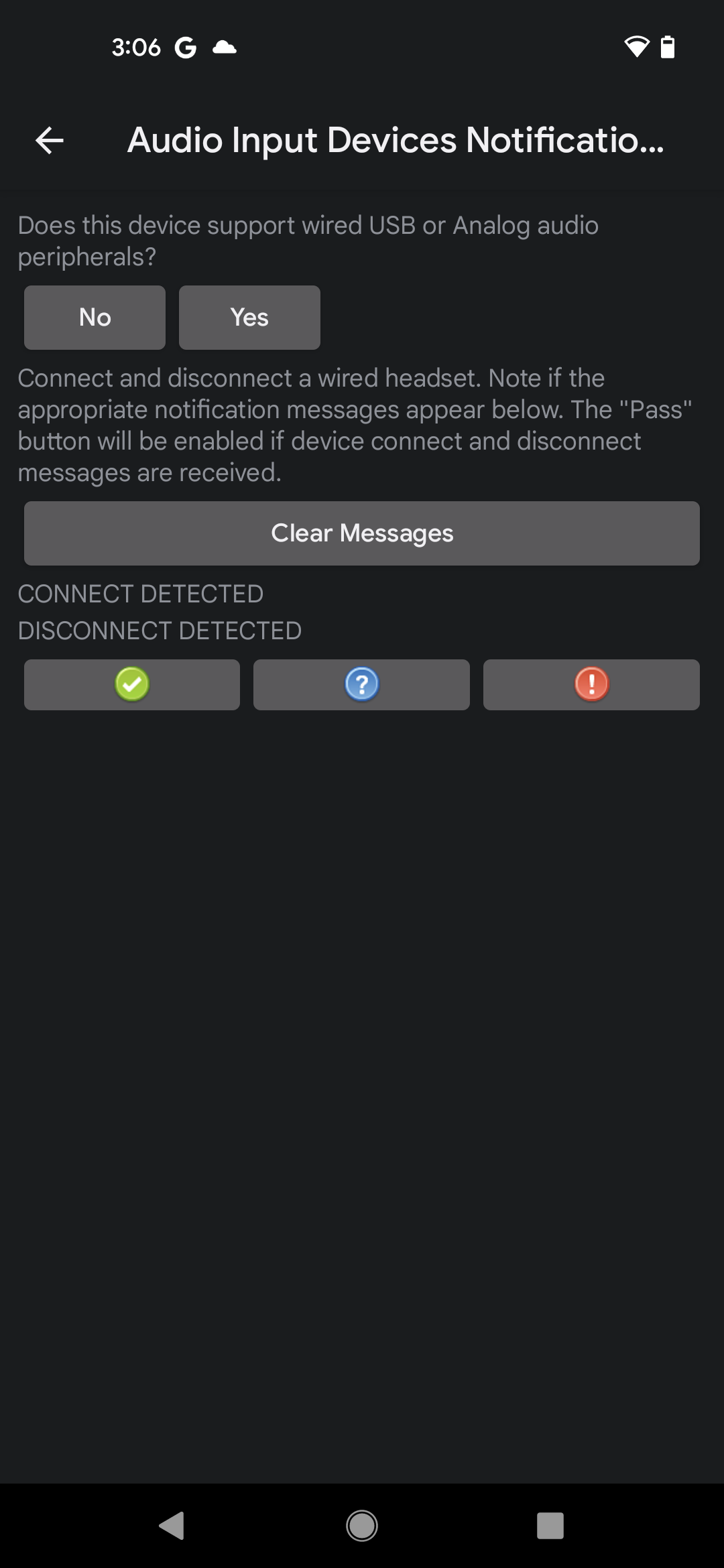
图 9. 音频输入设备通知测试 UI
如果两个通知都显示,则测试通过。
输出设备通知测试
音频输出设备通知测试验证在连接或断开**输出**外围设备时,是否正确发送有线输出外围设备的连接和断开通知。此测试具有以下要求
- 必需的外围设备: 有线音频输出外围设备,可以是连接到 DUT 上模拟耳机插孔的有线耳机(或头戴式耳机),也可以是连接到 DUT 上 USB 端口的 USB 音频耳机(或头戴式耳机)。
- 设备要求: DUT 必须支持有线音频外围设备,通过 3.5 毫米耳机插孔或支持主机模式的 USB 端口(或两者都支持)。如果 DUT 不支持其中任何一种,请在测试中指出。
要运行音频输出设备通知测试,请按照以下步骤操作
- 验证并指示 DUT 支持有线音频外围设备
- 如果 DUT 至少有一个用于有线音频外围设备的端口,请点按“是”。
- 如果 DUT 没有用于有线音频外围设备的端口,请点按“否”。测试将标记为“通过”,您可以继续下一个测试。
- 点按清除消息以清除显示的现有通知(例如,在测试开始时可能已发送的通知)。
测试连接和断开连接
- 连接有线音频输出外围设备,并验证连接通知是否显示在测试面板中。
- 断开有线音频输出外围设备,并验证断开连接通知是否显示在测试面板中。
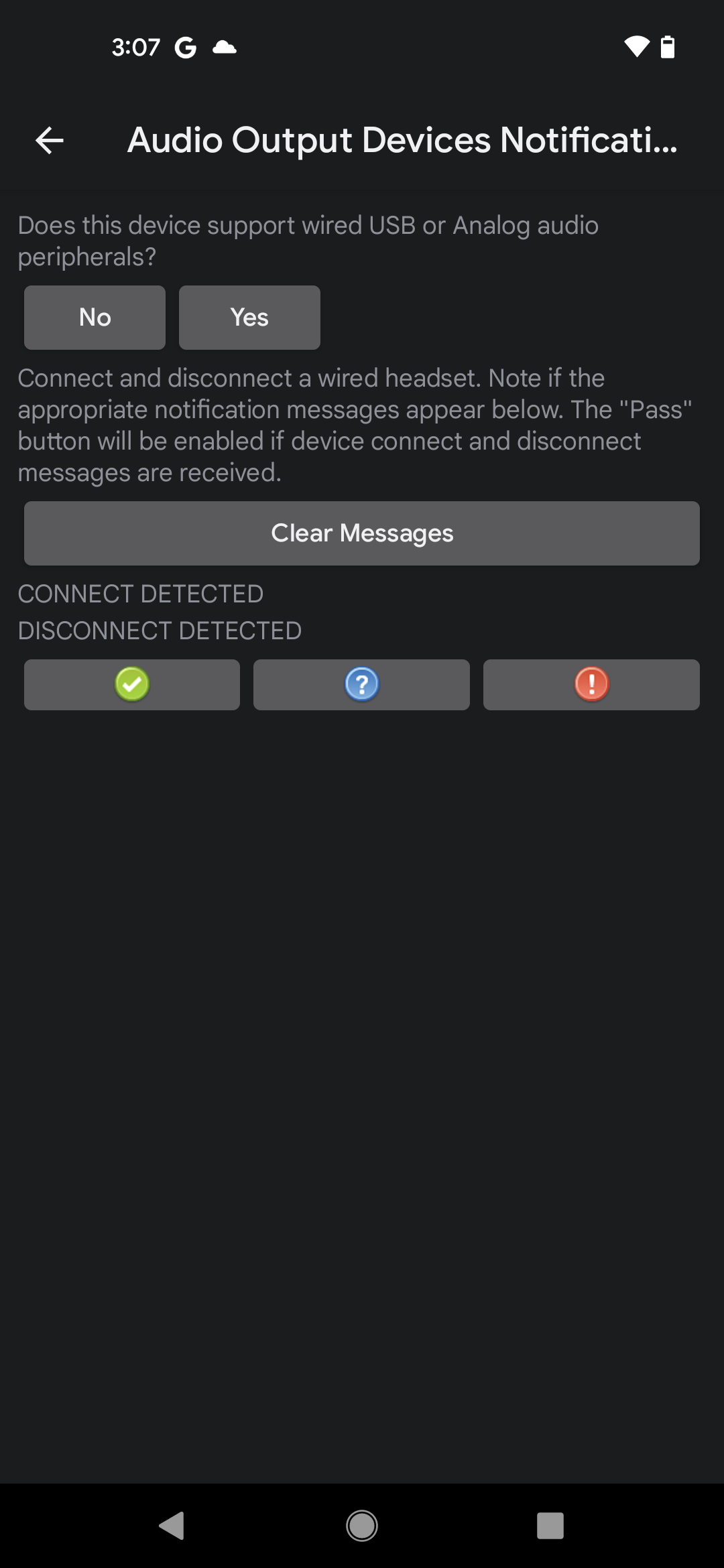
图 10. 音频输出设备通知测试 UI
如果两个通知都显示,则测试通过。
输入路由通知测试
音频输入路由通知测试验证在将音频输入外围设备连接到 DUT 时是否发送路由通知。此测试具有以下要求
- 必需的外围设备: 有线音频 I/O 外围设备,可以是连接到 DUT 上模拟耳机插孔的有线耳机或麦克风,也可以是连接到 DUT 上 USB 端口的 USB 音频耳机或麦克风。
- 设备要求: DUT 必须支持有线音频外围设备,通过 3.5 毫米耳机插孔或支持主机模式的 USB 端口(或两者都支持)。如果 DUT 不支持其中任何一种,请在测试中指出。
要运行音频输入路由通知测试,请按照以下步骤操作
- 验证并指示 DUT 支持有线音频外围设备
- 如果 DUT 至少有一个用于有线音频外围设备的端口,请点按“是”。
- 如果 DUT 没有用于有线音频外围设备的端口,请点按“否”。测试将标记为“通过”,您可以继续下一个测试。
- 点按录制以开始测试。设备不会为此测试播放声音。
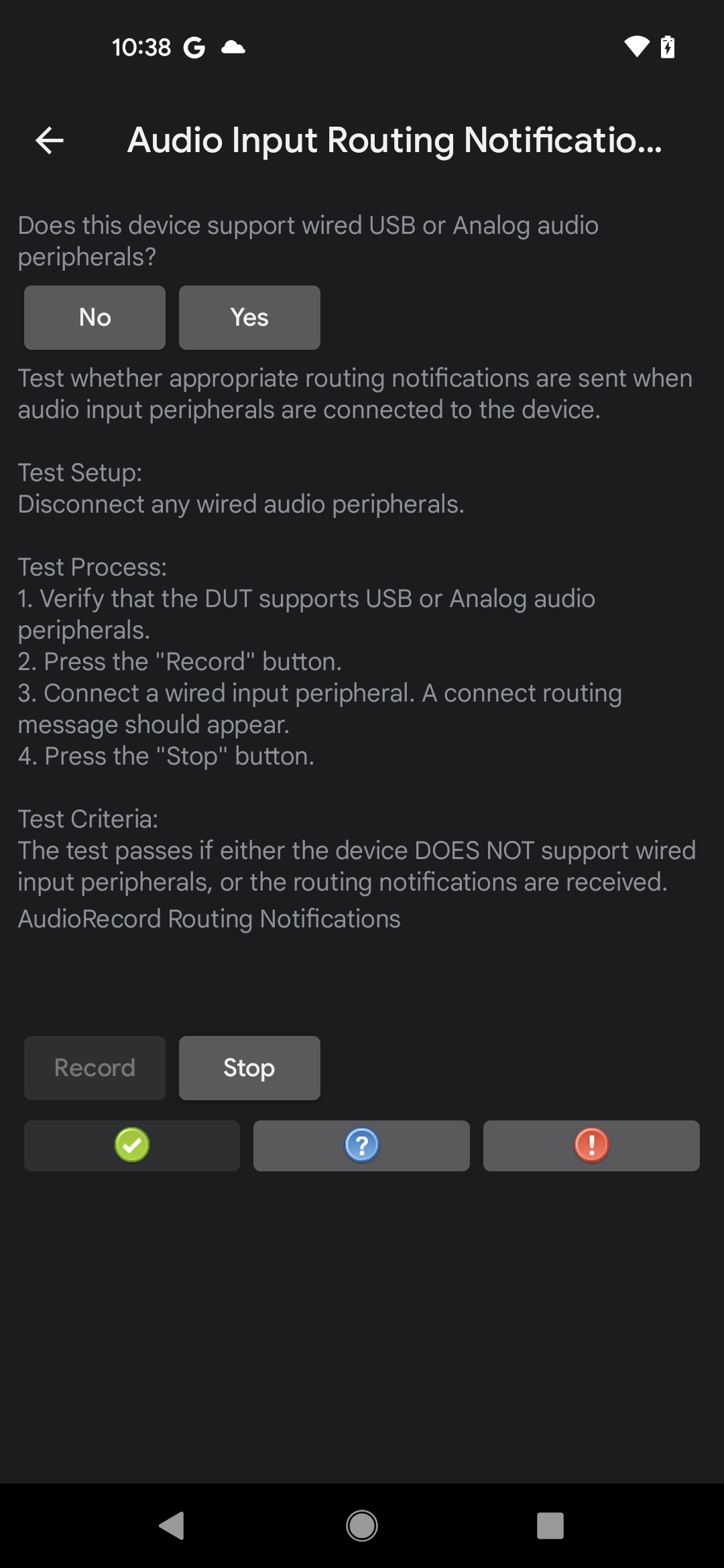
图 11. 音频输入路由通知测试,正在录制
- 连接有线音频输入外围设备,等待 5-10 秒,然后验证是否显示路由通知消息。
- 如果通知出现,则测试通过。
- 如果通知未出现,则测试失败。
- 点按停止以结束录制。
输出路由通知测试
音频输出路由通知测试验证在将音频输出外围设备连接到 DUT 时是否发送路由通知。此测试具有以下要求
- 必需的外围设备。 有线音频输出外围设备,可以是连接到 DUT 上模拟耳机插孔的有线耳机(或头戴式耳机),也可以是连接到 DUT 上 USB 端口的 USB 音频耳机(或头戴式耳机)。
- 设备要求。 DUT 必须支持有线音频外围设备,通过 3.5 毫米耳机插孔或支持主机模式的 USB 端口(或两者都支持)。如果 DUT 不支持其中任何一种,请在测试中指出。
要运行音频输出路由通知测试,请按照以下步骤操作
- 验证并指示 DUT 支持有线音频外围设备
- 如果 DUT 至少有一个用于有线音频外围设备的端口,请点按“是”。
- 如果 DUT 没有用于有线音频外围设备的端口,请点按“否”。测试标记为“通过”,您可以继续下一个测试。
点按播放以开始测试。系统播放可听见的音调。
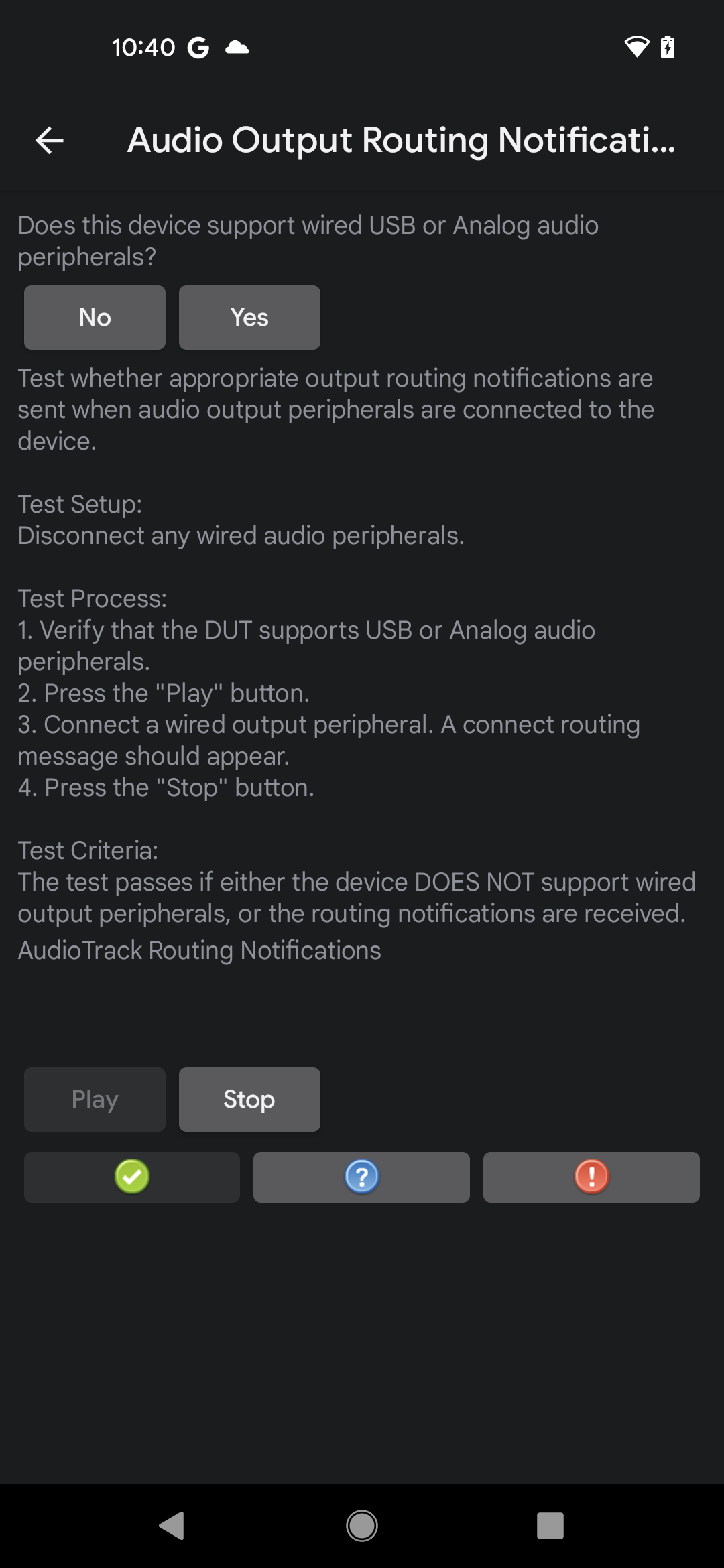
图 12. 音频输出路由通知测试,正在播放
连接有线音频输出外围设备,等待 5 到 10 秒,然后验证是否显示路由通知消息。
- 如果通知出现,则测试通过。
- 如果通知未出现,则测试失败。
点按停止以结束录制。
音频流断开连接测试
音频流断开连接测试验证 AAudio 流断开连接机制的正确行为,当流从一个设备断开连接并重新路由到另一个设备时。该测试确认断开连接对于多个流属性的正确行为。
- DUT 要求: 音频流断开连接测试需要包含模拟耳机插孔或 USB 主机模式音频端口(或两者都包含)的设备。
- 必需的外围设备: 音频流断开连接测试需要模拟耳机或 USB 音频 I/O 设备。模拟环回连接器(在音频环回延迟测试中使用)可以代替模拟耳机使用。
要运行音频流断开连接测试,请按照以下步骤操作
- 通过选择“音频流断开连接测试”,从 CTS 验证程序主显示屏调用测试。
- 通过回答“此设备是否支持模拟或 USB 音频外围设备?”提示,验证对模拟耳机或 USB 音频 I/O 设备的支持。如果提示未出现,则系统已验证所需硬件的存在。
- 按“开始”。出现提示时,多次插入和移除音频 I/O 外围设备,因为测试了播放或录制流的不同配置。
每个配置测试的状态都显示在提示下方。如果所有配置测试都成功,则测试通过。
